Itunes Easy Way to Synch All but a Few Albums
As time goes by, you acquire more and more music, movies, TV shows, podcasts, apps, and books. It's probably becoming increasingly difficult—or, more likely, impossible—to fit your entire iTunes library on your iPod, iPhone, or iPad. To deal with the data-storage disparity, you'll need some alternate strategies. Here are some ways to choose what to sync, and how to save space going so.
How much space do you have?

The iPods, iPhones, and iPads currently (and previously) available offer varying capacities. Here's a quick glance at how much space you get for your library on the latest crop of Apple devices.
iPod shuffle The smallest iPod, this holds only 2GB of music or podcasts. So the shuffle is really only ideal for copying a handful of your favorite songs, or a couple of playlists.
iPod nano You can get either an 8GB or 16GB nano. This holds a fair amount of music, but not a lot. (Though the way the space is calculated means that only you have about 7.5GB or 15GB, respectively.)
iPod classic The 160GB (real storage: 149GB), is the roomiest of all iPods. While you can put videos on it, watching them on such a small screen is difficult. Those with big music libraries will like the capacity of this model.
iPod touch The current iPod touch offers three capacities: 8GB, 32GB, and 64GB. The smallest model is pretty tight, but 64GB is enough for many people's music libraries.
iPhone The iPhone comes in 8GB (iPhone 3GS) and 16GB or 32GB (iPhone 4) capacities, or only half as much room at the high end than the iPod touch or iPad.
iPad iPads come in 16GB, 32GB, and 64GB models, but like with the iPhone and iPod touch, since you're likely to put a lot of apps or videos on it, there's less room for music.
Pick and choose content
The first way to "fit" a large library on an iPod is to choose what to sync and what to leave at home. There are two ways to do so. The first is to enable the Sync Only Checked Songs And Videos option in iTunes. You can find this on the Summary screen when you click on your device when it's connected to your computer. This tells iTunes not to copy any tracks that aren't checked in iTunes.
Go through your library, and look at the music you don't listen to often, and don't want to put on your portable device. Click the checkboxes next to any tracks you don't want to copy. (If you don't see these, open iTunes' General preferences, and enable the Show List Checkboxes option.) If you want to uncheck a bunch of songs at once, select them all, then control- or right-click on one of the items and choose Uncheck Selection from the contextual menu that appears. Note this this works with non-contiguous selections as well (command-click individual items to select them).
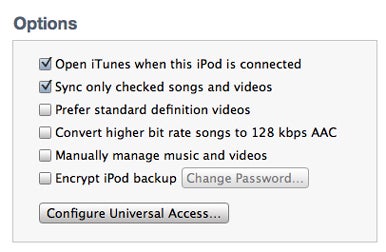
You might choose to select specific artists and uncheck all their tracks; you can select entire genres that you don't listen to on the go and uncheck them as well. The next time you sync iTunes, those tracks will be removed from your device, freeing up room for the music you want to take with you. Over time, you may find yourself adding new music, unchecking more tracks so things fit, and so on—until you realize that you need an iPod that will hold more music, or a better strategy overall.
Select playlists, albums, artists, and genres
For any good-sized library, checking and unchecking songs may not be the most useful method of controlling what does and doesn't sync. An easier way in that case is to choose specific playlists, album, artists, and/or genres to sync. With your iPod/iPad/iPhone connected to your Mac, click on the device in iTunes, then click on the Music tab. You'll see options to sync your entire music library, or selected playlists, albums, artists, and genres. If you check this latter option, you'll see four sections on the screen that let you check or uncheck that content you'd like to copy.
The method is very useful for copying just parts of a large library to a portable device. I do this with my iPod touch, selecting certain artists and playlists, and I have a special playlist, named iPod, for adding occasional tracks or albums that I want to sync. When I remove them from that playlist, they no longer get synced.

In fact, if you have more than one device, you could create playlists to sync with each of them depending on their capacity and how you use them—a select number of high-energy tracks for your workout iPod shuffle and a large swath of your collection for your 64GB iPad, say. Note that you can combine music and TV shows into the same playlist, but to sync movies you'll need to create a separate playlist for those.
Choose manually
If you want full control over what goes on your iPod, you can sync manually. To do this, check Manually Manage Music And Videos on the summary screen. This means you have to drag every single track you want to sync onto the device itself when its connected to iTunes. You can, of course, drag playlists as well, so if you want to go this route, you really should make a lot of playlists. But this also means that whenever you get new music, you need to manually add it to your device. And when you run out of room, you need to manually delete enough tracks from your iPod, iPhone, or iPad for what you want to copy to it to fit.
Shrink your music
The final way to get more music on your iPod is to downsample it to 128 kbps. If you generally listen to the music on your device with headphones in environments with ambient noise, this probably won't bother you (even if you otherwise find this bit rate insufficient and rip your CDs at much higher bit rates). On the Summary screen, when your device is selected in iTunes, check Convert Higher Bit Rate Songs To 128 kbps AAC. The first time you sync, this can take a while, as all tracks above this bit rate will get converted. But subsequent syncs are much faster, as only new or changed tracks will need to be converted.
With these techniques in mind, you should have an easier time deciding exactly what content takes up the precious space on your iPod, iPhone, or iPad.
At least until Apple starts selling a 1TB iPhone.
[Senior contributor Kirk McElhearn writes about more than just Macs on his blog Kirkville . Twitter: @mcelhearn Kirk is the author of Take Control of iTunes 10: The FAQ .]
Source: https://www.macworld.com/article/213544/how-to-sync-large-itunes-libraries-with-small-devices.html
0 Response to "Itunes Easy Way to Synch All but a Few Albums"
Enregistrer un commentaire